VNC 远程桌面¶
VNC 是基于 RFB(Remote FrameBuffer)的一款开源的远程桌面控制软件。它由客户端、服务端和一个协议组成。
开源的 VNC 衍生出了三个重大的分支版本(RealVNC,VNC tight 和 UltraVNC),其中 Real VNC 是当前跨平台的主流应用,分为全功能商业版和免费版。
安装 VNC Server¶
yum 安装,CentOS 5.3 yum 源自带了 vnc 与 vnc-server。
[Linux]# yum install vnc
[Linux]# yum install vnc-server
配置 VNC Server¶
VNC Server 的配置文件为 /etc/sysconfig/vncservers,在文件末尾添加以下两句:
# 由于 root 用户使用的是第一个 VNC Server,我们添加 Server 是从 2 开始的,所以这里桌面号是 2,用户名是 hubery。
VNCSERVERS="2:hubery"
# 桌面分辨率为 800*600,阻止图形桌面通过 TCP 端口,不能通过 WEB 访问 vncserver,不能通过不安全的方式从远程登录。
VNCSERVERARGS[2]="-geometry 800x600 -nolisten tcp -nohttpd -localhost"
关于参数配置说明:
- -geometry 表示桌面分辨率,默认为 1024x768
- -nohttpd 表示不监听 HTTP 端口(58xx)
- -nolisten tcp 表示不监听 TCP 端口(60xx)
- -localhost 只允许从本机访问
- AlwaysShared 默认只允许一个 VNCVIEWER 连接,此参数表示同一个显示端口允许多用户同时登录
- -depth 表示色深,参数有 8,16,24,32.
- SecurityTypes None 登录不需要密码认证 VncAuth 默认值,要密码认证。
VNC 使用的起始端口是 5900 和 5800,桌面号是 2 时,VNC Viewer 访问的端口是 5902,WEB 方式(java)访问的端口号是 5802。
root 用户的配置也是这个文件,若要配置需要在文件末尾同样加上类似以上两句。
以上配置,vncserver 将在服务启动时打开 vncserver :2。
防火墙配置¶
如果不熟悉防火墙 iptables,可以直接关掉(重启失效):
[Linux]# iptables -L
或
[Linux]# service iptables stop
但一般不建议这样做,我们需要在防火墙里打开某些端口:
[Linux]# iptables -I INPUT -p tcp --dport 5901:5902 -j ACCEPT
[Linux]# iptables -I INPUT -p udp --dport 5901:5902 -j ACCEPT
同样,上述操作在计算机重启之后也会失效,以下操作将配置保存到配置文件,使其永久生效:
[Linux]# service iptables save
启动 VNC Server¶
在启动 Server 之前需要给远程控制设置一个访问密码:
[Linux]# su hubery
[Linux]$ vncpasswd
Password:
Verify:
[Linux]$ vncserver :2
xauth: creating new authority file /home/hubery/.Xauthority
New 'localhost:2 (hubery)' desktop is localhost:2
Creating default startup script /home/hubery/.vnc/xstartup
Starting applications specified in /home/hubery/.vnc/xstartup
Log file is /home/hubery/.vnc/localhost:2.log
[Linux]$
关闭某个 vncserver:
[Linux]$ vncserver -kill :2
VNC Viewer 访问¶
我的 VNC 客户端是在 Win XP 下安装的 TigerVNC Viwer,可以从其官网免费下载。安装 VNC Viewer 后以 Server_IP:桌面号的形式访问。
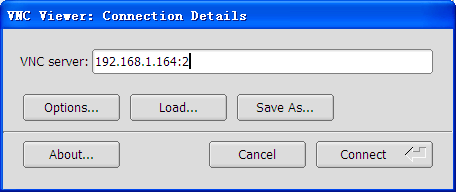
桌面配置(可选)¶
以上配置登陆之后得到的是 twm 桌面,看起来像一个终端,但它还是桌面,我们可以从命令行启动桌面应用,例如 firefox,但是一般人是用不习惯、不会去用它的,可以换其它的桌面吗?当然可以,其配置文件为 ~/.vnc/xstartup,将 twm 修改为 gnome-session 或 startkde 即可切换成 gnome 或 kde。
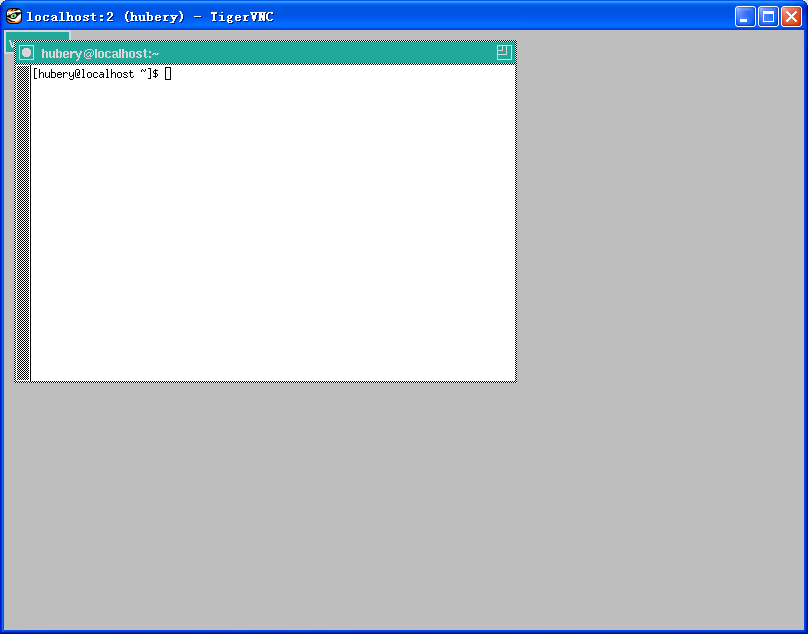
#!/bin/sh
# Uncomment the following two lines for normal desktop:
# unset SESSION_MANAGER
# exec /etc/X11/xinit/xinitrc
[ -x /etc/vnc/xstartup ] && exec /etc/vnc/xstartup
[ -r $HOME/.Xresources ] && xrdb $HOME/.Xresources
xsetroot -solid grey
vncconfig -iconic &
xterm -geometry 80x24+10+10 -ls -title "$VNCDESKTOP Desktop" &
# twm &
gnome-session &
切换之后重启服务是必须的:
[Linux]# service vncserver restart
或
[Linux]# su hubery
[hubery@localhost .vnc]$ vncserver -kill :2
Killing Xvnc process ID 20353
[hubery@localhost .vnc]$ vncserver :2
New 'localhost:2 (hubery)' desktop is localhost:2
Starting applications specified in /home/hubery/.vnc/xstartup
Log file is /home/hubery/.vnc/localhost:2.log
[hubery@localhost .vnc]$
使用 Viewer 重新登陆,你会发现我们熟悉的桌面又回来了:
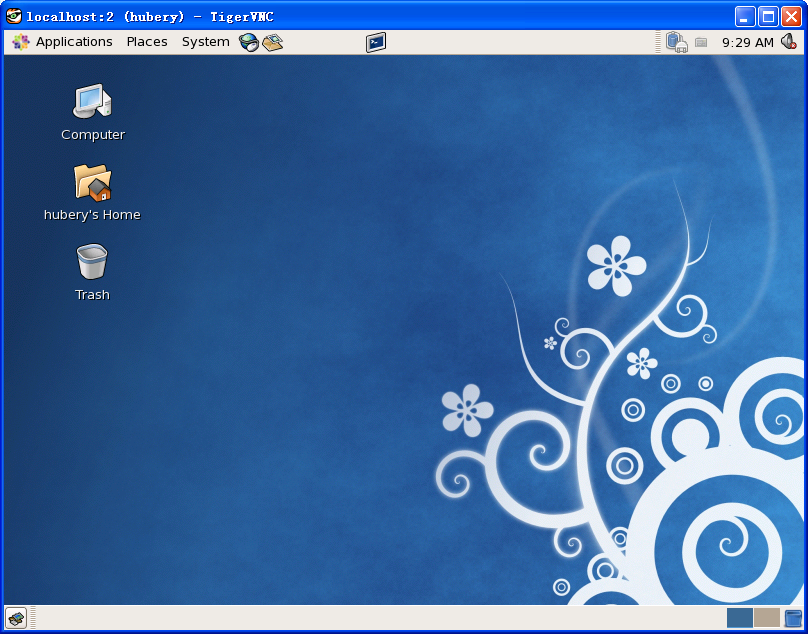
安全访问 VNC(可选)¶
如果直接使用 vncviewer 来进行访问,有两点不利因素:
- 口令传输是明文,很容易被侦听到。
- 防火墙需要打开 59xx 端口,这在通常的单位里是不可能的。
幸运的是,我们有 ssh 这个强大的工具,我们可以使用 ssh 隧道来保护通讯过程,下面就进行简单介绍。
我依然使用 Win XP 下的 Tiger VNC 做客户端,其实对于 Linux 下也是可以的(更简单)。
- 在 Session 下配置 Host Name 为 Server IP,Port 为 SSH 端口 22;
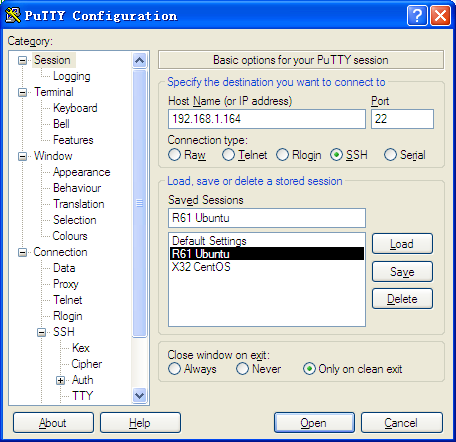
- 在 Connection > SSH > Tunnels 配置 Source port 为 VNC Server 端口号 5902,Destination 为 localhost:5902,并 Add 添加;
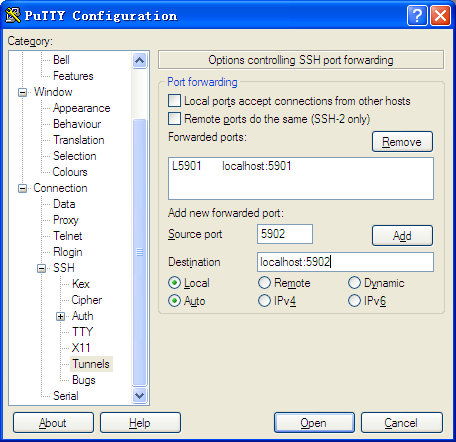
- 使用 TigerVNC Viewer 访问,地址现在是 localhost:2。
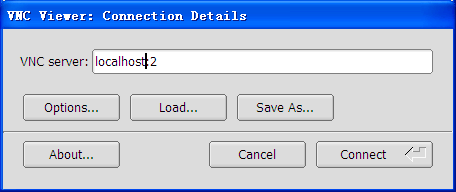
至此,我们使用了加密的 VNC,而且也不需要配置防火墙打开端口,也就是说使用 ssh 隧道在没有步骤三的情况下也是有效的。